In the Occupational Health menu, click Case and use the provided fields to generate a list of employee names and cases.
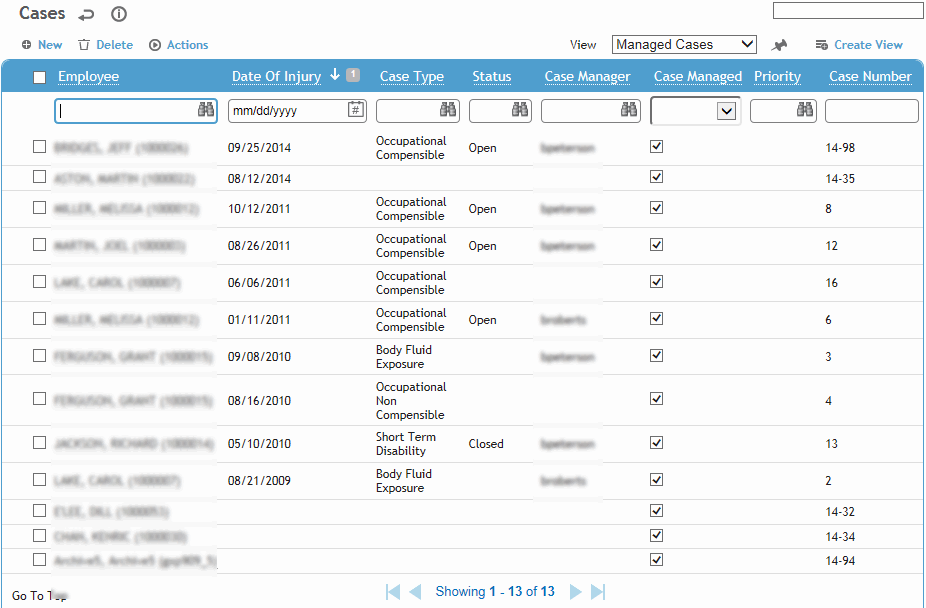
Click a link to edit, or click New. A case number is automatically assigned to the new case when it is saved.
The Case Master File records all pertinent information for a managed case. Any active or inactive case for an employee can be opened.
In the Occupational Health menu, click Case and use the provided fields to generate a list of employee names and cases.
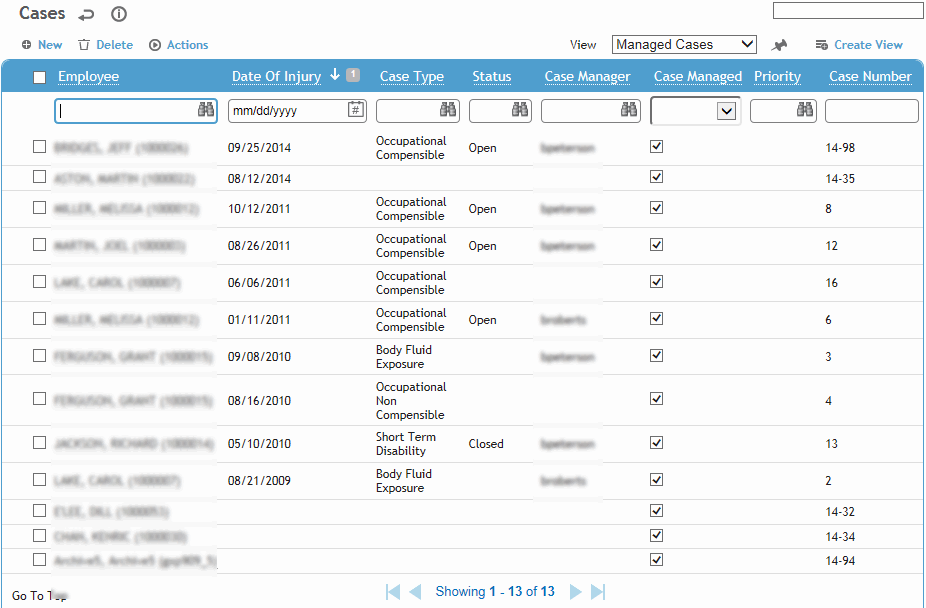
Click a link to edit, or click New. A case number is automatically assigned to the new case when it is saved.
Information about each case is entered on the Case Master form in the following tabs:
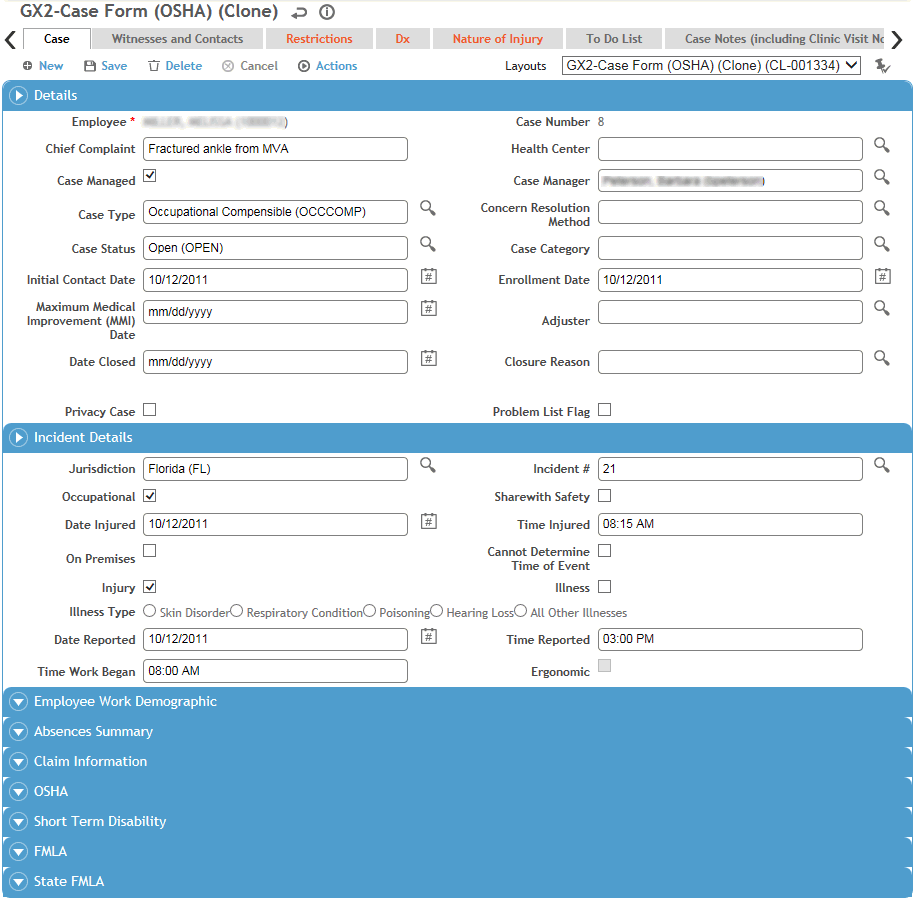
In the Details section, enter or modify the following information. Most fields are self-explanatory, but you should know:
Some of these fields may have been transferred from the Case/Incident tab in the Body Fluid Exposure or Clinic Visits modules.
Indicate if the case occurred on your company property (On Premises).
Enter the employee’s Chief Complaint (this field may or not display depending on whether your user role has been granted rights to view it; depending on your system settings, this field may be populated from the clinic visit record)
Date (and Time, if known) of injury/initial diagnosis, and Jurisdiction (only includes jurisdiction records flagged as an “Incident Reporting Jurisdiction” in the Jurisdiction table).
If a business rule method is enabled, if a case already exists for the same employee and date of injury, you will be prompted to confirm that you want to create a duplicate record.
Indicate if this case is an Injury or Illness. If you choose Illness, select the Illness Type. Note that this will be checked automatically to match the setting of the primary natury of injury selected on the Nature of Injury tab.
Indicate if the case is Occupational; a record will be created in the Incident module. If you are not ready to define the case as Occupational, e.g. if the case is pending investigation, but you want to have the record available in the Incident module, select Share with Safety. See also Reporting an Incident.
If the Diagnosis code for this case (recorded on the Dx tab) has been defined as Ergo Related, you are prompted to identify the incident as Ergonomic. If your user role matches the appropriate system setting (see Changing Your System Settings), you may choose Actions»Override Ergonomic Flag to set or clear this check box.
The Case Managed check box is selected for all new cases, except for those created automatically when a Clinic Visit is created (see Managing Cases for information about when a case is automatically created). If the Case Managed check box in Clinic Visits is not selected, the Case Managed check box in the Case Master is also not selected. If the case later becomes case managed, you would select this check box in the Case Master.
Select the Case
Type (e.g. family medical leave, long term disability,
etc.), Manager, Category,
Status, Adjuster,
and Method of managing the
case (e.g. telephone, third party administration, etc.).
The layout may change depending on the Case
Type selected. Conversely, if you change to a layout
that includes a default case type, the Case
Type will change.
If the Case Type is maternity leave, enter the Expected Date of Confinement and Delivery Date. The case type (and associated layout) to be used for maternity leave must be defined in the system settings; see Changing Your System Settings.
When the case is closed, enter the Date Closed and the Reason. You may see one or more of the following prompts:
Close any open To-Do records for this case. If you choose “Yes”, the To-Do records are marked “Closed” but not “Completed” so they are not included on the To-Do list.
End any temporary restrictions. If you choose “Yes”, the End Date defaults to the case closed date; change this if necessary and click OK.
Update the status for any active absences. If you choose “Yes”, enter a new Start Date and Absence Status. The Start Date defaults to the day after the restriction End Date entered in the previous prompt, if applicable.
If you answer “No” to any of the above prompts, the case will be closed but those records will remain unchanged.
In the Absences Summary section, enter or modify the following information:
First Day Out - if populated manually, this will create a LWD absence with that date as the start date; alternatively, this date will be populated with the start date of the first LWD absence. The FMLA and STD flags on the associated absence record will match the case record.
The Most Recent Return Date is the start date of the most recent Full Duty, Other, or RWD absence type that follows a LWD absence type. The Days Lost and Days Restricted is calculated automatically.
The Additional Absences check box is selected if there is more than one LWD absence.
In the Claim Information section, record insurance claim details. These fields are transferred to the Incident module.
In the OSHA section:
If the appropriate system setting is
enabled, the OSHA Recordable check
box is disabled from manual selection and will be selected automatically
if the Nature of Injury, Medication, Procedure or Absences Status
is identified as OSHA recordable in the corresponding look-up
table; or if the employee
died or lost consciousness. Depending on your user role (defined
in the system settings; see Changing
Your System Settings), you can override this flag: choose
Actions»Override OSHA Recordable Flag.
If this action has been previously overridden, the Action text
is displayed in red; another action allows you to view the history
of such overrides.
If the appropriate system setting is not selected, users can select
or clear the OSHA Recordable check
box directly.
The Date became recordable is the visit date when the case became recordable.
If you want a red line to be displayed through this entry on the OSHA log, select Line Out on OSHA Log? and enter the Reason, your initials and the date.
In the Short Term Disability section, if you select the Short Term Disability checkbox, then any absence that you create in the Absences tab will also be flagged as STD and the Days Taken and Days Remaining will be calculated. Note that the STD period may be defined (in the system setting) as longer than one year.
If you added the Short Term Disability by Case section to a custom layout and the employee’s Country and GDDLOFB matches the selected STDBenefitsPackage, the STD Max Days Allowed is displayed and the Case STD Days Taken and Case STD Days Remaining are calculated based on the absence records flagged as STD. If this section is not enabled, or if the employee’s Country does not match the selected STD Benefit Package, the maximum days allowed defaults to the maximum set in the system setting.
In the FMLA section, indicate if absences should be counted against FMLA absences (Family Medical Leave Act; US only) and select the FMLA Reason. If you select the FMLA checkbox, then any absence that you create in the Absences tab will also be flagged as FMLA and the Days Taken and Days Remaining will be calculated. The default number of Days Allowed for the reason selected is shown, but you can change it. For more information, see Viewing All Absences and Restrictions for an Employee.
The State FMLA section displays the number of State FMLA Days Taken and Remaining, calculated based on employee absences to date (the absence must be must manually identified as State FMLA for the Days Taken and Days Remaining to be calculated).
Click Save. You are prompted to send an email to Health Services.
If default activities are defined for the selected case type (in the CaseType look-up table), a To Do record is created for each activity. Review and edit these activities as required on the To Do List tab.
You can now do any of the following:
If you came to the Case report by linking from a Body Fluid Exposure record, choose Actions»Go to BFE Record to return (see Working with Body Fluid Exposures.
If you came to the Case report by linking from a Clinic Visits record, or if the case was automatically generated as a result of creating a clinic visit, choose Actions»Go to Clinic Visits Record to return (for more information, see Working with Clinic Visits).
To open the Schedule module to schedule a recall appointment and/or reminder for the selected employee, choose Actions»Go to Employee Schedule (for more information, see Scheduling Appointments and To-Dos).
To record the costs associated with compensation for an occupational illness or injury, choose Actions»Costs. For more information, see Tracking Cost Information.
Use this tab to link any witnesses or contacts to this case. Contacts can be selected from the Contact look-up table or entered manually (contacts entered manually are not added to the table).
This list also displays any witnesses or contacts entered in the related incident report, but witnesses or contacts entered in the Case record are only visible in the case record (they are not visible in the incident report).
The Restrictions tab displays all work restrictions recorded for this employee in the Demographic, Medical Chart, Clinic Visits, Case Management, Pulmonary, and Respirator Fit modules. For information about entering a work restriction, see Recording Work Restrictions.
To quickly end all active restrictions, choose Actions»End All Active Restrictions.
The Dx tab displays all medical diagnoses recorded for this employee in the Demographics, Medical Chart, Clinic Visits, Case Management, or Immunization modules. For information about entering a diagnosis, see Recording Medical Conditions.
The To-Do List tab provides a list of the outstanding to-do activities related to this case and allows you to enter new to-do activities that are scheduled to take place in the future.
If default activities are defined for the selected case type (in the CaseType look-up table), a To Do record is created for each activity when the case record is saved. The Date Scheduled is calculated based on the Enrollment Date on the case record and the Gap and Period defined in the look-up table. Review and edit these activities as required.
To Do records may be created automatically if the outcome of a previous To Do is defined (in the CaseActivityOutcome look-up table) to automatically create further activities.
To quickly reassign activities to another practitioner, select the activites and then choose Actions»Reassign Practitioner.
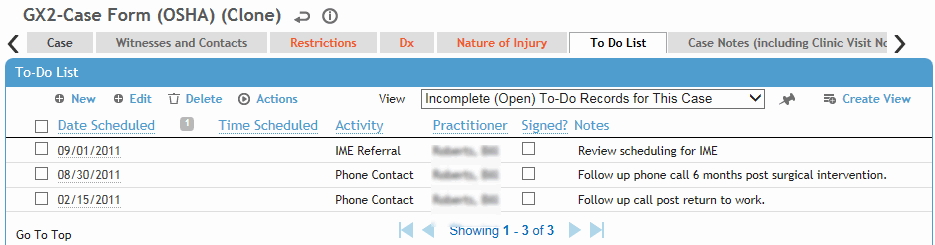
All To-Do activities for all cases can be viewed in one form; for more information, see Viewing Outstanding Activity Notes.
To print a list of all To-Do notes for all cases for a particular provider, choose Actions»Case Provider To Do List Report.
Click a link to edit, or click New.
To create a new completed note with the same Activity code as an existing completed to-do note, open the existing note and choose Actions»Create Case Note. These will appear on the Case Notes tab.
To quickly create case notes for multiple completed To-Do records, select one or more completed To-Do records and then choose Actions»Create Case Notes.
For more information, see Viewing and Recording Case Activity Notes.
This tab displays a list of completed activities related to this case, including Clinic Visit Notes for occupational cases depending on your system settings. It also allows you to enter new completed activities. To enter activities that are scheduled to take place in the future, use the To-Do List tab instead.
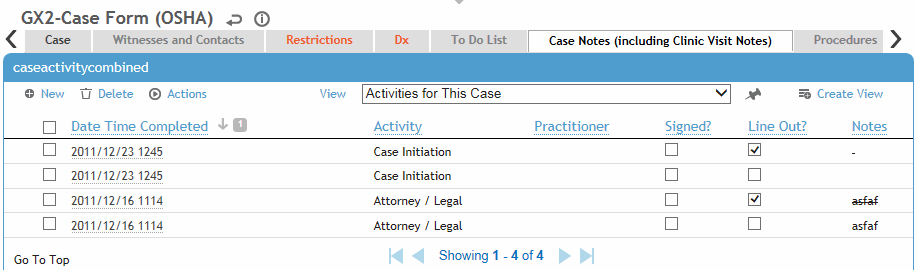
To print the Case Progress Notes report, which summarizes notes related to the specified case, choose Actions»Print (if you want to see activities, print the Case Activities List Report instead).
Click a link to edit, or click New. For more information, see Viewing and Recording Case Activity Notes.
You can quickly create case notes for multiple completed To-Do records: on the To-Do tab, select one or more completed To-Do records and then choose Actions»Create Case Notes.
This tab lists procedures recorded for the case. Click a link to modify an existing procedure, or click New. For more information, see Recording Procedures.
This tab displays the same procedures as on the Procedures tab, but also includes procedures recorded in Clinic Visit records if this sharing has been allowed in the system settings.
The Absences tab displays all absences recorded for this employee in the Clinic Visits, Incident, or Case Management modules. For information about entering an absence, see Recording an Absence.
The Questionnaires tab allows you to associate questionnaires with a case. For information about creating and administering questionnaires, see Questionnaires. Any documents attached to the questionnaire will be listed on the Documents tab and be available from the Case Documents module.
The Findings and Actions tab displays all findings and actions recommended (or required) for this case.
For information about recording a finding and its actions, see Recording a New Finding.
To view an action’s attachment, open the finding and choose Actions»Open Document.
The Letters tab allows you to view past letters (for this case and for any related clinic visits, depending on the view selected) or generate new letters to employees. Form letters are stored in the LettersTemplate look-up table. For information about creating letters, see Generating a Letter.
The Documents tab allows you to link external files to a case. Linking a file to a case offers medical professionals working with the employee easy access to the file. For more information, see Linking or Importing a Document. This tab will also display any documents attached to questionnaires posted to the case.
This tab displays the same documents as on the Documents tab, but also includes documents linked or attached to Clinic Visit records if this sharing has been allowed in the system settings.