In the Safety menu, click Legal and Other Requirements
or
in the Environmental menu, click Regulations,
then use the provided fields and views to filter the list.
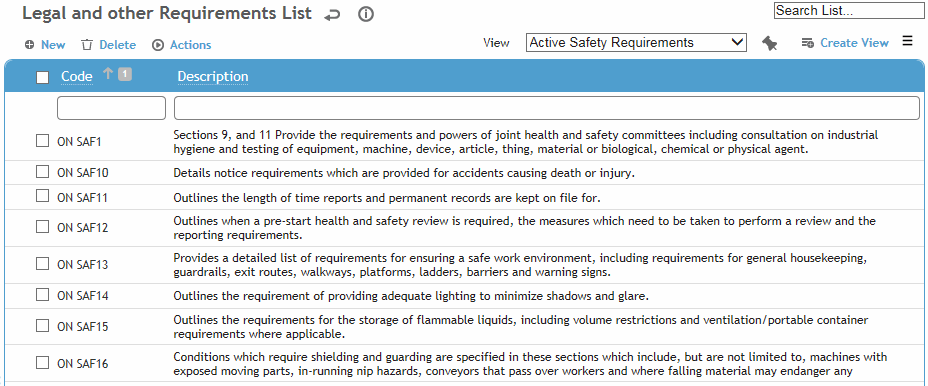
Safety views will only show requirements entered via the Safety suite, and Environmental views will only show requirements entered via the Environmental suite. However, both offer an “All Requirements” view.
Click a link to edit a record, or click New.
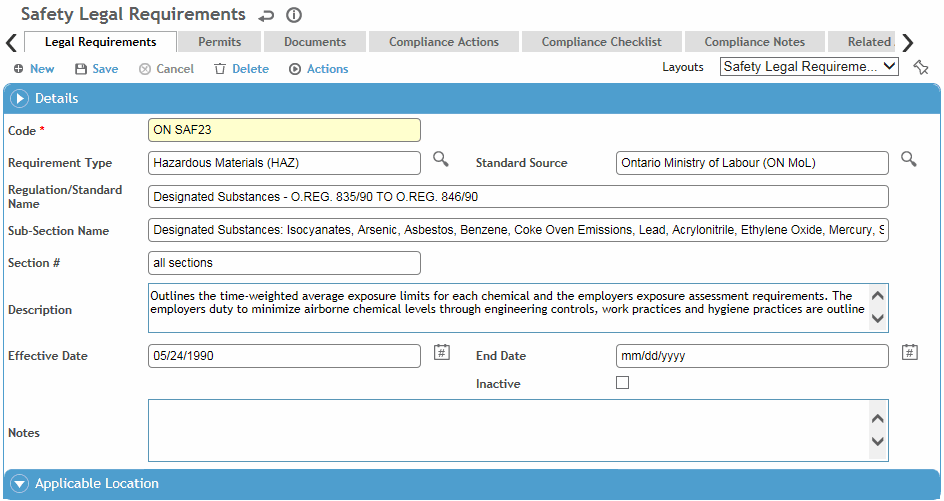
On the Legal Requirements tab:
-
Enter a code for the requirement.
-
Provide the name of the regulation and applicable sub-section and section #, along with a brief description of the regulation. A longer description or additional information may be captured in the Notes field.
-
Select the Requirement Type and Standard Source.
-
Enter the date the requirement took effect. Leave the End Date blank unless the requirement has a specific lifespan.
While there is a section for Applicable Location on this tab, you should instead use the Applicable Locations tab to record the location(s) that the requirement applies to. That tab also allows you to create compliance actions for selected locations. Any location information entered on the Legal Requirements tab does not transfer to the Application Locations tab, and you will not be able to create a compliance action for this requirement.
The Permits tab displays all permits associated with this legal requirement, either entered directly on this tab or via the Permits menu item. See Recording Permits.
Use the Documents tab to link an external file to a record. Linking a file to a record offers users easy access to the file (for more information, see Linking or Importing a Document).
The Compliance Actions tab displays all findings and actions recommended (or required) related to this requirement as well as those indirectly linked, e.g. a finding generated from an audit related to a regulation. To view an action’s attachment, open the finding and choose Actions»Open Document.
You can edit multiple actions inline on the list view without opening each action record: select the records and click Edit.
To view all actions related to all legal requirements, click Compliance Calendar in the Safety menu or Compliance Obligations in the Environmental menu.
New findings are created on the Applicable Locations tab: select the location(s) and choose Actions»Create New Compliance Action. An action is created for each selected location and will be listed on the Compliance Actions tab. These must be edited to complete required fields such as assignment, due date, etc. For information about recording a finding and its actions, see Recording a New Finding.
It is possible, via custom layouts, to associate a corrective plan with a requirement and have its related actions automatically added and assigned to a group. See Linking a Corrective Plan’s Actions to a Requirement below.
The Compliance Checklist tab allows you to associate questionnaires with a record. For information about creating and administering questionnaires, see Questionnaires.
The Related Inspections tab lists any inspection programs that have been associated with this legal requirement. For more information, see Creating an Inspection or Survey Program.
The Metrics tab allows you to associate custom metrics with this legal requirement. Click a link to view the custom metric record. This list can be exported to Excel.
The Compliance Notes tab allows you to record additional information that does not fit elsewhere in the form. For more information, see Adding Notes to a Form.
The Applicable Locations tab allows you to associate the requirement with one or more locations and also to create compliance actions for one or more of those locations. Actions are listed on the Compliance Actions tab.