In the Safety
or Ergonomics menu, click Inspections & Surveys,
or
in the Environmental or Quality menu, click Inspections.
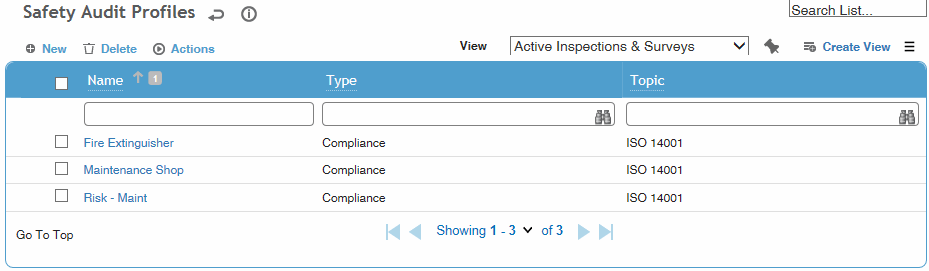
The administrator will see all programs created, but a regular user will only see the programs of inspections to which they have been assigned. Programs are only editable by an administrator.
Click a link to edit an existing program, or click New.
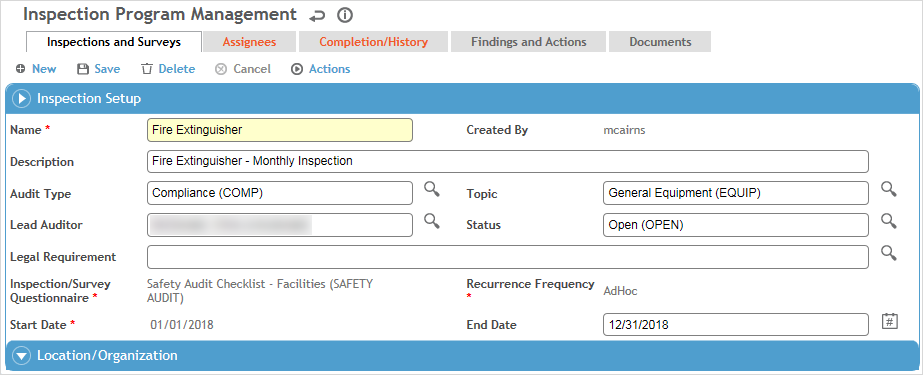
On the Inspections and Surveys tab, enter the following information:
Enter a Name and Description for the inspection.
Select the Type and Topic.
If applicable, select the Legal Requirement and/or Permit related to this inspection.
Select the Start Date and Recurrence Frequency.
When inspections will be completed at irregular intervals, select Ad Hoc recurrence. The assigned inspector(s) will always have an inspection to complete up to the End Date, if defined.
If the requirement is to complete a specific number of inspections within the Start and End dates, rather than complete inspections at a defined recurrence, select Target # and enter the required number of inspections in the Target # field (this field must be added to a custom layout).
Do not enter an End Date unless you want recurring inspections to stop or you want to limit the availability of a survey. An inactive inspection/survey is no longer due after this date (but any inspections/surveys assigned before the End Date will still be considered due). If you select Apply MAEN Settings, notifications will not be sent out after this date. Inspections can be completed even when overdue, but survey links become inactive after the End Date.
If you want the system to automatically notify assigned inspectors when they have an inspection due, select Apply MAEN Settings.
If you select this check box, you can override the default notification settings if necessary: select Override System-wide MAEN Settings for this Inspection, and change the settings in the Automatic Email Notifications section as required. The settings in this section, whether default or overwritten, will apply to each assignment associated with the record.
Select the Questionnaire to be used to complete the inspection/survey.
Indicate if this is a Survey. The start and end date of the survey will populate the start and end date for the selected recipients. The link to complete the survey will not work after this date.
To disguise the assignee/recipient names on both the due and completed lists, select Anonymous. The names will be replaced with a system-generated random code.
If necessary, identify a particular Location or Organization that the inspection/survey applies to.
If added to a custom layout, you can indicate if the inspection is an Observation (these will appear as Observations in myCority), or define Expiration Days (the number of days after the Due Date when an incomplete inspection assignment will be removed from the user’s task list in Portal/myCority).
On the Assignees/Recipients tab, click New:
Safety/Environmental only: Choose whether you want to assign the inspection to an asset or not (the “Enable Layout Workflow” system setting must be selected to allow this choice).
Select the person Assigned to complete the inspection/survey and their Start Date. You can select people in one of the following ways:
select User name(s)
select from Employee list
enter Email address(es), separated by a comma
select a Group or team of employees (defined in the GroupandTeam look-up table). If you want to create a single action for the group/team, select the Assign as Team check box; if the check box is not selected, an action is created for each employee in the group/team.
Survey only: choose Actions»Add Assignees/Recipients by Demographics (to choose recipients at, above, or below particular nodes in the organization tree)
Survey only: choose Actions»Add Assignees/Recipients by Email Distribution List (to choose recipients from your Outlook account).
To render the assignee/recipient inactive for this program, enter an End Date. An inactive inspection no longer accumulates due inspections, but any inspections accumulated before this date will still be considered due. For surveys, the End Date is populated from the End Date entered on the Inspections and Surveys tab. The link to complete the inspection/survey will no longer work after this date.
Safety/Environmental only: If you chose to assign the inspection to an asset, select the Asset Association. A link to this inspection record is added to the Related Inspections tab of the Equipment record.
If added to a custom layout, you can assign the inspection
to an asset or a group of assets (if defined in the EquipmentGroup
look-up table).
If you attempt to create more than one assignment with the same asset,
GDDLOFB and time period, you will receive an error message.
If you create more than one assignment with the same GDDLOFB and time
period but with unique assets, you will be advised that the assignment
may result in duplicate aggregations for this tree combination if
reported data is not filtered or displayed by asset.
Select the specific location where this inspection/survey is to take place. This is often a sub-location to the location identified for the program.
Safety/Environmental only: If you chose to assign the inspection to an asset, the inspection inherits the GDDLOFB of the asset.
Only one assignee/recipient is permitted per inspection/survey program/location for a particular time period.
The Completion/ History tab shows all inspections/surveys (regular users will only see inspections/surveys to which they have been assigned).
Click to display fields that allow
you to filter the list by specific field values.
to display fields that allow
you to filter the list by specific field values.
The top list shows Due and Overdue Inspections/Surveys (but you can change the view to just Due Inspections). Click a link to view the questionnaire (assignee/recipient can complete the questionnaire from this link).
The bottom list shows Completed Inspections/Surveys (but you can change the view to show In-Progress Inspections/Surveys). From this list you can:
Create findings and actions for, or attach a document to, a selected inspection/survey. Select the inspection/survey and choose the appropriate Action.
Click a link to view the questionnaire responses.
Select one or more records and choose Actions»Approve. The inspection/survey is locked from further edits.
View a pie graph displaying percentage and count of completed and not completed inspections/surveys (choose Actions»Completion Status Report).
View a questionnaire response count report for an inspection/survey. Select the inspection/survey and choose Actions»Response Summary Report.
The Findings and Actions tab displays all findings and actions relating to all inspections/surveys of this inspection program. An inspection/survey cannot be approved by the administrator until all actions are also closed. For information about recording a finding and its actions, see Recording a New Finding.
The Documents tab displays all documents attached to all inspections/surveys of this inspection program. To view an action’s attachment, open the finding and choose Actions»Open Document. For more information, see Linking or Importing a Document.