Setting Up Users
– Administrator function –
Users defined as MEIP User can run the Cority HR Integration Engine to import large numbers of employees. For more information, refer to the Cority System Guide.
Non-admin users with “user.new” and “user.save” security action privileges can also create new users.
If the active user count is at the maximum licensed, you will receive an email notification if you attempt to add (or import) a user or change an inactive user to active. The following users are not included in the “Active” user count:
- users flagged as inactive
- users who are not assigned any roles
- portal users
- anonymous/public users
To create a user:
-
In the Administrator menu, click Users. A list of all user accounts that have been defined appears.
-
Click New.
-
Enter a Login/Profile Name and Login Password, and complete as many of the fields as necessary.
-
To prevent a Portal user from accessing the Cority application, select the Portal Only check box.
-
To prevent this user from viewing or creating their own medical records when the “Restrict Users from Viewing Their Employee Medical Records” system setting is on, select their Employee. This logic is also carried over into Portal.
-
Users flagged as MEIP User or MGIP User will not become inactive and their passwords won’t expire.
-
If you have defined profiles of system settings and/or menu configuration, select the appropriate Default Profile for this user.
-
For OH Users: Indicate if the user may be selected as a Practitioner in OH modules, and/or if the user may be selected as a Case Manager in the Case Management module.
-
For Scheduling Users: Indicate f the user may be selected as a Scheduling User in the Appointment or Scheduling modules.
-
Click Save.If you entered an email address, you are prompted to send a verification link to the user. This verification is required before the user can access the online user community (see Online User Community).
-
On the Granted Roles tab, define which role(s) apply to this user.
Before assigning roles to users, be sure you have configured the roles according to your needs; these may include functional roles, site security roles, and/or case type security roles (see Setting Up Roles, Setting Up Site Security, and Setting Up Case Type Security respectively).
-
Optionally, use the remaining tabs to link the user to one or more health center or geographic location.
To prevent a user from logging in to Cority, mark them as Inactive.
Impersonating a User for Troubleshooting Purposes
An administrator may be granted security permission to view the software, view data, and make changes as another user. The impersonated user’s role must also be granted the General Security security module. The following functionality is not supported while impersonating another user: ePrescribing, refilling ePrescriptions, and Translations Mode.
Important Security Note for clients who must adhere to GDPR or other such regulations: This gives the user permission to impersonate any user, and therefore potentially the permission to view any record in the system. The impersonating user could then view records in modules that they otherwise do not have access to, and view sites outside of their site security settings. This privilege is best limited to support personnel who require this broad-level access in order to perform their jobs.
To impersonate a user, open the user record, then choose Actions»View Application as this User. While you are impersonating another user:
-
A reminder notification will be displayed across the top of the screen.
-
Any changes you make will be logged under your own user name in the appropriate log.
-
All security settings will be respected (based on the user you are impersonating) when navigating and/or making changes.
To stop impersonating the user and return to your own account, click  in the banner notification.
in the banner notification.
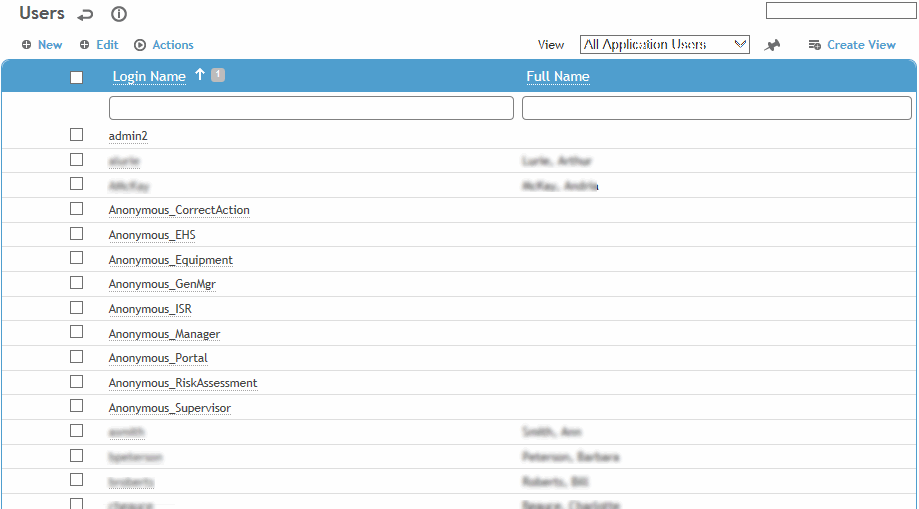
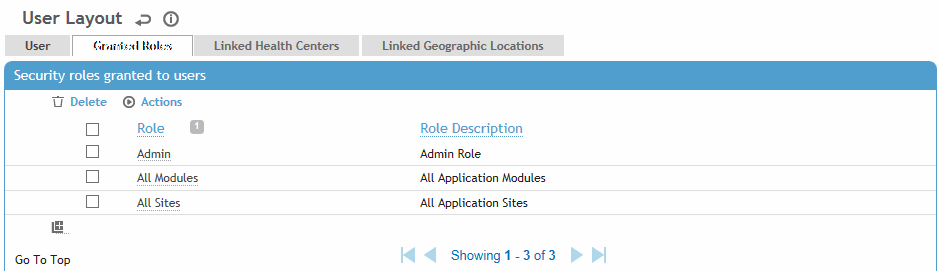

 in the banner notification.
in the banner notification.