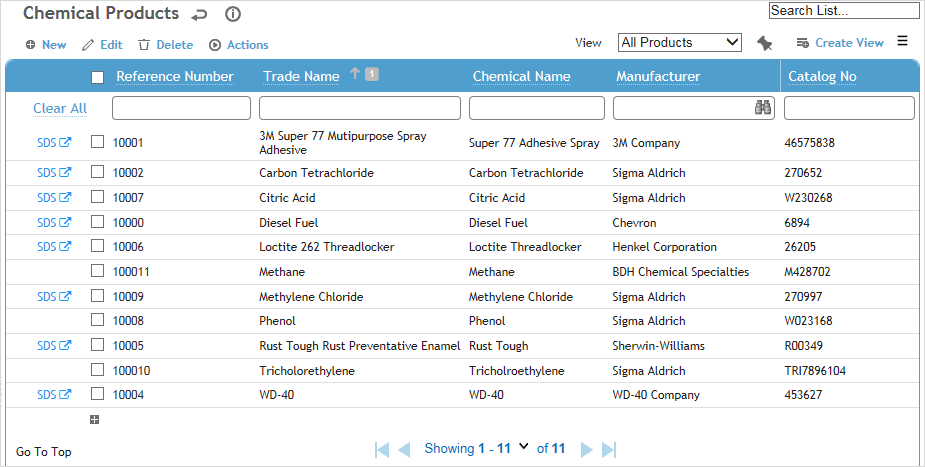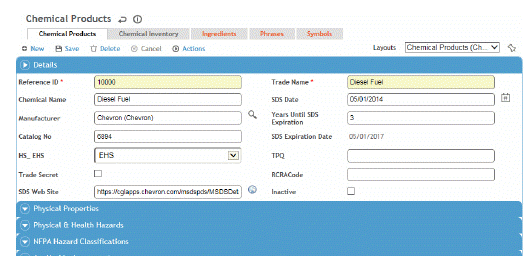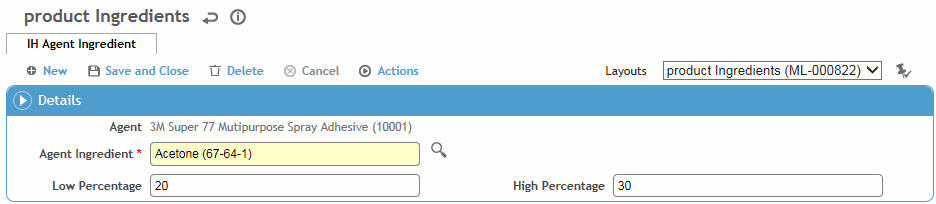Viewing or Entering a Product
-
In the Environmental menu, click Chemical Products.
-
Optionally, filter the list by using the fields at the top of the list or choose Actions»Search CASNo or Actions»Search Trade and Chemical Name.
-
Click a link to view details of a product, or click New to enter a new product
.
You cannot delete a product unless related inventory records are deleted. If a product is no longer in use and you want to prevent designates from adding it to their inventories, select the Inactive check box.
-
Enter the Reference ID, Trade Name, Chemical Name, and Catalog Number, and select the Manufacturer.
-
Enter the SDS date (should be the same as the effective date in the SDS) and how many years this is in effect (Expire After; usually 3 years). The resulting Expire Date indicates when you should check for updates. See also Managing and Viewing Safety Data Sheets below.
-
Identify the product’s Physical Properties (e.g. Physical State (liquid, gas, or solid), pH, etc.) and Physical & Health Hazards.
-
Select the appropriate hazard classifications; these are used when printing labels for the product. The NFPA ratings can be found in the SDS. For more information, choose Actions»Hazard Classification Legend.
-
Click Save.
-
To view or add inventory records for this product, use the Chemical Inventory tab. For more information, see Managing Product Inventory.
-
To identify the ingredients in a product, click New on the Ingredients tab.
Select the substance from the AgentHazard look-up table, enter the Low % and High %, then click Save.
-
To include standard phrases from the ChemicalPhrase look-up table, use the Phrases tab.
-
To include standard symbols from the ChemicalSymbol look-up table, use the Symbols tab.
-
Use the Documents tab to link an external file to the record to provide easy access to the file (for more information, see Linking or Importing a Document).
Managing and Viewing Safety Data Sheets
There are several ways to link an SDS to a product:
You can have multiple SDSs in different languages and identify one as default. In this case, you should associate the SDS on the AgentHazard look-up table. Select the SDS Language; this language should be associated with a system language in the Language look-up table. If multiple SDSs match the user’s language setting, the system will link to the default SDS.
-
If you will not have multiple language SDSs, you can either associate the single SDS on the AgentHazard look-up table, or directly on the product record as follows:
-
Link directly to the SDS on the manufacturer’s website. This ensures the most current SDS. Enter the URL in the SDS Web Site field. A link is added to the left of the product in the chemical list view and the SDS is listed on the Related SDS tab. To download the most recently imported SDS, choose Actions»Open Related SDS on the Related SDS tab.
-
Attach the SDS directly to the product. This allows you to view and archive historical SDS, and to print an SDS report containing one, all, or new/updated SDS.
To attach an SDS to the product (or update an attached SDS), choose Actions»Import SDS.
Note that an SDS imported in this way will not be included on the Related SDS tab.
To view these attached SDS, select the product on the Chemical Products or Chemical Inventory list view, then choose Actions»Open SDS. If you view the SDS from a website and notice that it is more current than the one attached to the product, you can download it and then import it to the product database.
When an SDS is updated, the old SDS is archived. To view a history of SDS updates, choose Actions»View Archive.
Safety data sheets can be imported from 3E: you must have a 3E subscription, add the appropriate action to a custom chemical product and/or AgentHazard look-up table list view, and have the appropriate permissions. Please contact your system administrator for further information.