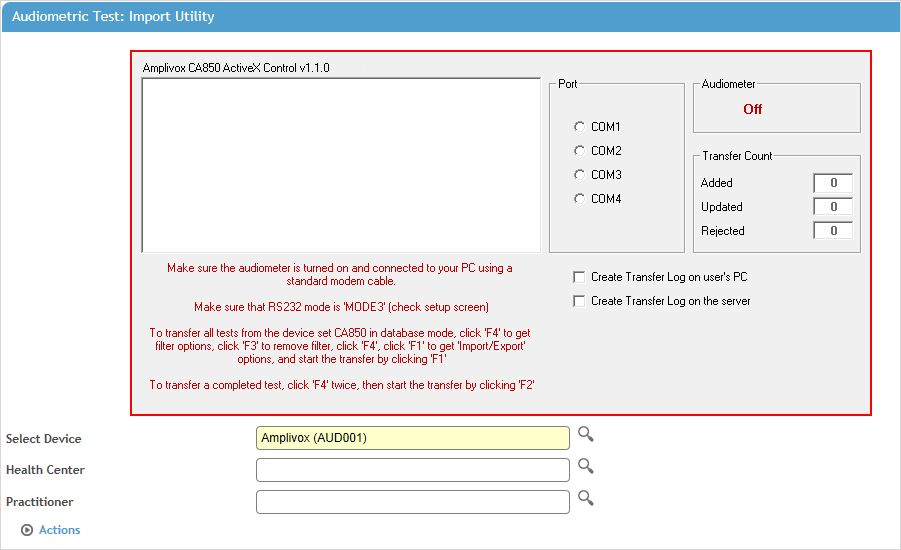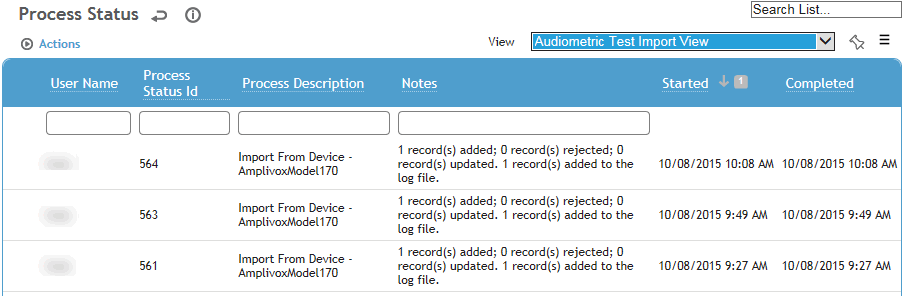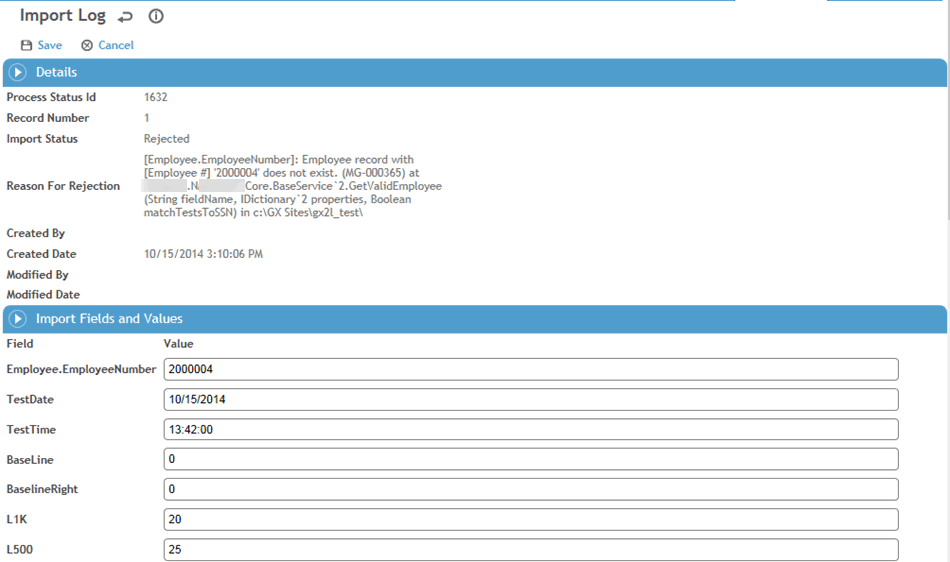Transferring Audiometric Test Results from an Audiometer
There are two methods for obtaining test results from an audiometer. The method you will use is largely determined by which device you are using and if you are working in Windows XP or Windows 7 or 8:
-
To transfer data directly from newer devices connected to a Windows 7 or 8 computer, use the Cority Audiometric Import Engine which provides a separate Web interface for uploading test results into Cority. The program must be properly installed and configured with a user name, the URL for receiving test results, and the device activation key. Contact your Cority representative to obtain the application, log-in and activation credentials, and instructions.
-
To transfer data directly from a Benson CCA-200 audiometer, use the Benson Cloud software.
-
For older devices, you must run Cority in XP Mode and use the ActiveX control for the chosen audiometer interface add-on to import the data.
Refer to http://www.cority.com/software/technical-information/interfaces/ for the current list of supported devices. Before transferring test results, the type of equipment must be defined in the Equipment module (see Equipment) and in the system settings (see Changing Your System Settings).
Using the Cority Audiometric Import Engine Transfer Program:
To transfer test results from a connected device:
-
In the Occupational Health menu, click Audiometric.
-
On the Audiometric Tests list, choose Actions»Transfer from Audiometer.
Refer to the separate guide provided by your Cority representative.
Using the Benson Cloud software:
For help with any of the following steps, consult the Benson Cloud software documentation.
-
In the Benson Cloud software, navigate to the connection settings screen and enter the following URL:
<Site Root>/webservice/bensonservice.svc
-
Enter your Cority username and password and click OK.
-
Perform your testing.
-
Using the Benson Cloud software, upload the test(s) into Cority. An audiometric record will be created for each test.
For device interface training, contact your Cority representative.
Using the XP Mode/ActiveX Control Import:
To transfer the test results electronically from the audiometer:
-
In the Occupational Health menu, click Audiometric.
-
On the Audiometric Tests list, choose Actions»Transfer.
-
Select or change the import Device, and optionally identify the Health Center and Practitioner.
If this is the first time you have selected this audiometer, you will be prompted to install the ActiveX control for the audiometer interface add-on.
-
The Transfer window may appear different depending on the audiometer selected. Follow the instructions in the Transfer window to add the test results to the employees’ records.
Amplivox CA850: Select where you want the Transfer Log to be created (on your PC or on the server).
Tremetrics RA300/RA500: To transfer just the test you are working on right now, click Transfer Current. To transfer all tests in the audiometer, click Transfer All Results.
Maico 1000, MI-5000: This interface transfers one test at a time. Before you can transfer results into Cority, you must select the name of the employee to be tested, because Cority transfers the results of the last audiometric test to the audiometer when you click Transfer.
When you finish the test, choose Save from the File menu in Benson to transfer the results to Cority.
MI-7000: Same as above, but transfers up to 200 tests, one after another, with each test terminated by CR and LF characters and a null character signalling the end of the data transfer.
Benson CCA200: This interface allows you to import tests by date range.
-
Some records may not be imported because the employee number is not found, or there is a test code that is not in the AudiometricTestType look-up table. To view the list of test results, including these rejected records, choose Actions»Process Status and Log.
-
Select a User ID link to see the records for that transfer process, then click an ID link to view and correct the values for a rejected record.
-
In the Audiometric Test Transfer Log form, make any changes necessary and click Save.
-
When the problems are corrected, choose Actions»Reprocess. View the log again to be sure all records have been saved.